O Android 5 e superior permitem que os aplicativos salvem/sincronizem/editem conteúdo em diretórios compartilhados (como /Music). Se você não conseguir, é provável que um dos seguintes requisitos não esteja sendo atendido:
- Permissão : O MediaMonkey para Android deve ter permissão para gravar no local de armazenamento para poder editar/excluir/sincronizar conteúdo.
- Inclusão na biblioteca : para que o conteúdo fique visível na biblioteca do MediaMonkey para Android, o local que contém o conteúdo deve ser configurado para fazer parte da biblioteca.
- Perfil de sincronização : O MediaMonkey para Android e o MediaMonkey para Windows devem estar configurados corretamente para sincronizar um com o outro.
Permissão
Na maioria dos dispositivos com Android 5 e superior*, o MediaMonkey consegue acessar/sincronizar diretórios como /Music ou /Videos em um cartão SD, uma vez que a permissão para acessar o cartão SD tenha sido concedida. Em dispositivos com Android 11 e superior, o MediaMonkey 2 usa as novas tecnologias de privacidade/segurança do Android para restringir o acesso do MediaMonkey especificamente a pastas às quais o acesso foi concedido.
Em certos dispositivos Samsung, Oppo e Vivo , a concessão de acesso à pasta pode falhar , e as operações resultarão em um erro ' Permissão Negada '. Você pode contornar esse problema:
- Configurando manualmente o Android para aceitar solicitações de aplicativos para permissões de pasta:
- Acesse as configurações do Android e procure por "Acesso a todos os arquivos" e toque nele
- Toque no menu de 3 pontos no canto superior direito e toque em "Mostrar sistema"
- Na lista, localize e toque em 'Armazenamento externo'
- Habilite a configuração de permissão 'Permitir acesso para gerenciar todos os arquivos'
- Reinicie o MediaMonkey e conceda permissões quando solicitado
- Em alguns dispositivos, pode funcionar conceder manualmente ao MediaMonkey acesso ao cartão SD:
- Vá para as configurações do Android
- Navegue até 'Segurança e Privacidade' -> 'Privacidade' -> 'Gerenciador de Permissões' -> 'Arquivos e Mídia'
- Toque no menu de 3 pontos no canto superior direito e toque em "Mostrar sistema"
- Em seguida, toque em “Ver mais aplicativos que podem acessar todos os arquivos”
- Habilitar “Armazenamento externo” para MediaMonkey
O MediaMonkey normalmente solicita automaticamente as permissões necessárias para ler/gravar/excluir conteúdo em diretórios específicos. Além disso, no menu Opções > Biblioteca e Sincronização > Escolher pastas da Biblioteca, ele mostrará se há algum problema de permissão que esteja impedindo o acesso a partes da biblioteca. As telas abaixo ilustram como o MediaMonkey 1.x permite conceder acesso ao cartão SD. Essas caixas de diálogo funcionam de forma semelhante no MMA 2.x, mas lembre-se: no Android 11 ou superior, você precisa conceder acesso a diretórios específicos (em vez de um meio de armazenamento):
- O MediaMonkey exibe automaticamente uma caixa de diálogo solicitando que o usuário conceda acesso de gravação a uma pasta no cartão SD (se o usuário pular essa etapa, é possível reiniciar em Opções > Conceder acesso ao armazenamento externo).
- O MediaMonkey então abre uma caixa de diálogo de seleção de pastas do sistema Android, na qual o usuário pode escolher uma pasta específica (ou o cartão SD inteiro) para conceder ao MediaMonkey acesso a esse local.
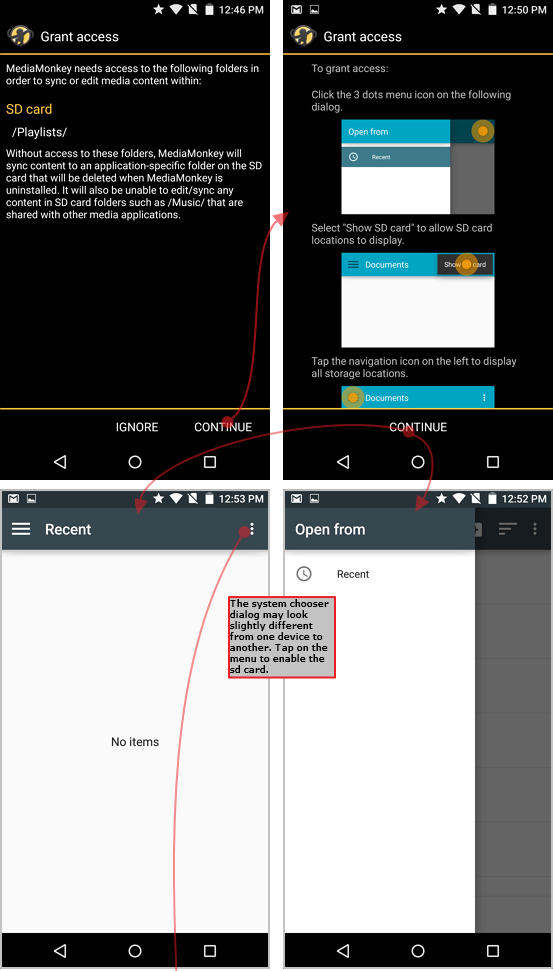
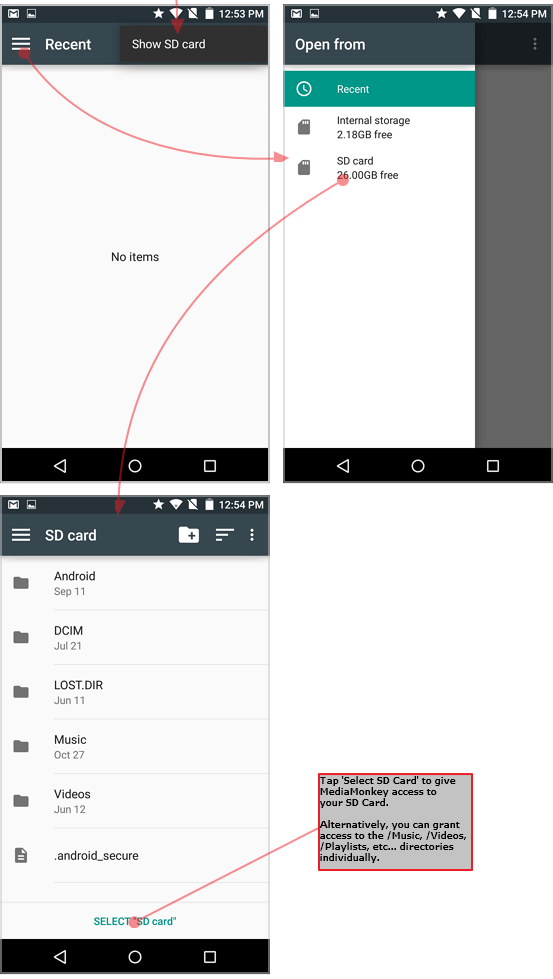
Importante: Para evitar que o Android remova as permissões do MediaMonkey (isso pode ocorrer se você usar o MediaMonkey apenas periodicamente), toque e segure o ícone do MediaMonkey, pressione "Informações" e desative "Remover permissões se o aplicativo não estiver sendo usado").
Observação:
- Algumas versões personalizadas do Android podem não ter uma opção 'Mostrar cartão SD'. Por exemplo:
- Em alguns dispositivos Huawei, 'Abrir de' (veja acima) só mostrará cartões SD após habilitar primeiro [x] Mostrar dispositivos avançados (em 'Configurações'). Em seguida, navegue até o cartão SD e 'Selecionar tudo' (pois não há a opção 'Selecionar cartão SD').
- Em alguns dispositivos Xiaomi, após instalar o MediaMonkey (mas antes de executá-lo), você precisa ir para Configurações, tocar em Aplicativos instalados, tocar em Documentos, tocar no ícone “Habilitar” na parte inferior para conceder acesso. Então execute o MediaMonkey pela primeira vez.
- Pastas compartilhadas podem não ser suportadas em certos dispositivos se o MediaMonkey não puder validar o armazenamento externo. Para tais dispositivos, a sincronização é limitada à gravação em pastas específicas do aplicativo.
Inclusão na biblioteca
Uma vez que as permissões são concedidas, o MediaMonkey moverá automaticamente os arquivos de diretórios específicos do aplicativo (por exemplo, de SD Card/Android/Data/com.ventismedia.mediamonkey/Music) para diretórios compartilhados (por exemplo, SD Card/Music) e incluirá automaticamente locais de mídia padrão, como /SD Card/Music etc. dentro da biblioteca. Se o conteúdo do cartão SD parecer estar faltando, você pode adicionar manualmente novos locais por meio de Opções > Escolher pastas da biblioteca.
Sincronizar Perfil
Para sincronizar conteúdo, o MediaMonkey para Android e o MediaMonkey para Windows devem ser configurados para reconhecer um ao outro para que possam sincronizar. Veja este artigo se o MediaMonkey para Windows não reconhecer seu dispositivo ou se seu dispositivo não puder ver o MediaMonkey para Windows.
Artigos relacionados:
Sincronizar o MediaMonkey com um dispositivo Android [ajuda online]
